中古のLet’s note CF-SZ5(HDDモデル)を購入しました。
リフレッシュ品なので、非常にきれいな状態で送られてきてよい買い物をしたなと思っています。
今回、付属のHDDからSDDに交換して、OSやアプリの起動時間を早くしたい。また、せっかくLet’s noteという耐久性に優れたPCなので、SSDに交換して耐久性を上げて大事に使っていきたいと思い、交換しました。
ただ、交換にあたり、交換方法でつまづいたのでメモしておきます。
方法自体は、非常に簡単です。
0. 準備したもの
- SDD <Micron製> (付属のHDD以上の容量が必要です)

Crucial クルーシャル SSD 500GB MX500 SATA3 内蔵2.5インチ 7mm CT500MX500SSD1 9.5mmアダプター付【3年保証】 [並行輸入品]
2. SATA-USB変換ケーブル(バックアップに必要)

Sabrent USB 3.1 (タイプA)/2.5インチ SSD SATAハードドライブ変換ケーブル [SSDに最適/UASP SATA III対応] (EC-SS31)
3. プラスドライバー
1. AcronisTrueImage for Crucialをインストール
ここがつまずいたポイントです。
無料のバックアップツールとして、EaseUS Todo Backupなどが有名ですが、今回それらではバックアップが上手くいきませんでした。
最終的にうまくいったツールは、Acronis True Image for Crucialです。
これは、Micronのハードディスク(Crucial)でのみ使用できます。
1-1. インストーラをダウンロード
公式サイト(Acronis True Image for Crucial)から「ダウンロード」をクリックすると、AcronisTrueImage.exeがダウンロードされます。これを実行します。

1-2. インストール
「インストール」をクリックで完了です。
インストール後、PCを再起動すればツールは正常に起動できます。

2. HDDのクローンをSSDに作成
2-0. SSDの初期化
新品のSSDではないまたはフォーマットが住んでいない場合は、
初期化(フォーマット)する必要があります。
下記の方法でフォーマットできます。(Windows® DiskPartでSSDをリセットする)
1.「Windows」キー + 「x」を押下
2. Windows PowerShell(管理者)を選択
3. PowerShellが起動したら、「diskpart」を入力し、実行
4. 「list disk」で初期化するSSDを確認
5. 「select disk <SSDのディスク番号>」(例. select disk 1)
6. 「clean」コマンドで対象のパーティションを削除し、完了するまで待つ
※ 完全消去する場合は、「clean all」(私はclean allしました)
2-1. Acronis True Image for Crucialを起動
まずは、クローンを作成したいSSDとPCを接続する。
インストールしたAcronisを起動して、右のタブからツールを選択。
次に、「ディスクのクローン作成」を選択。
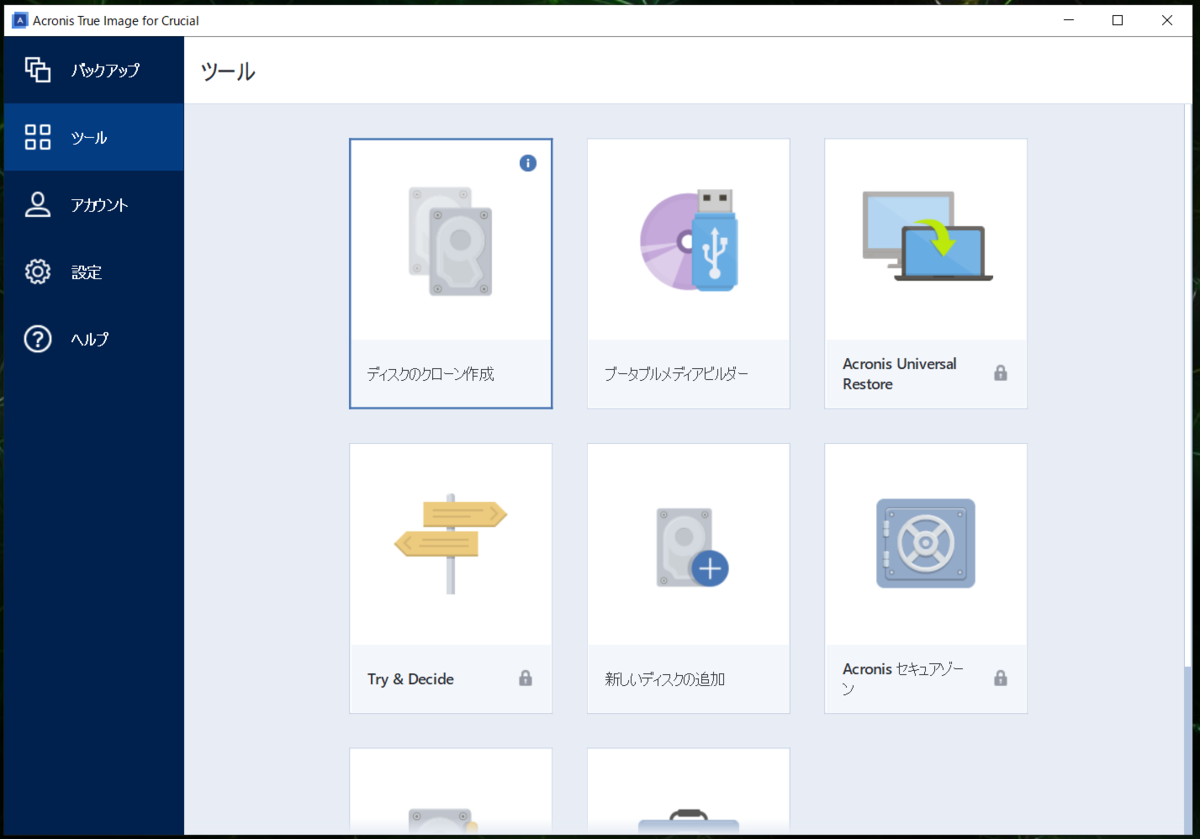
下記の画像がでてきたら、「自動」にチェックして、「次へ」
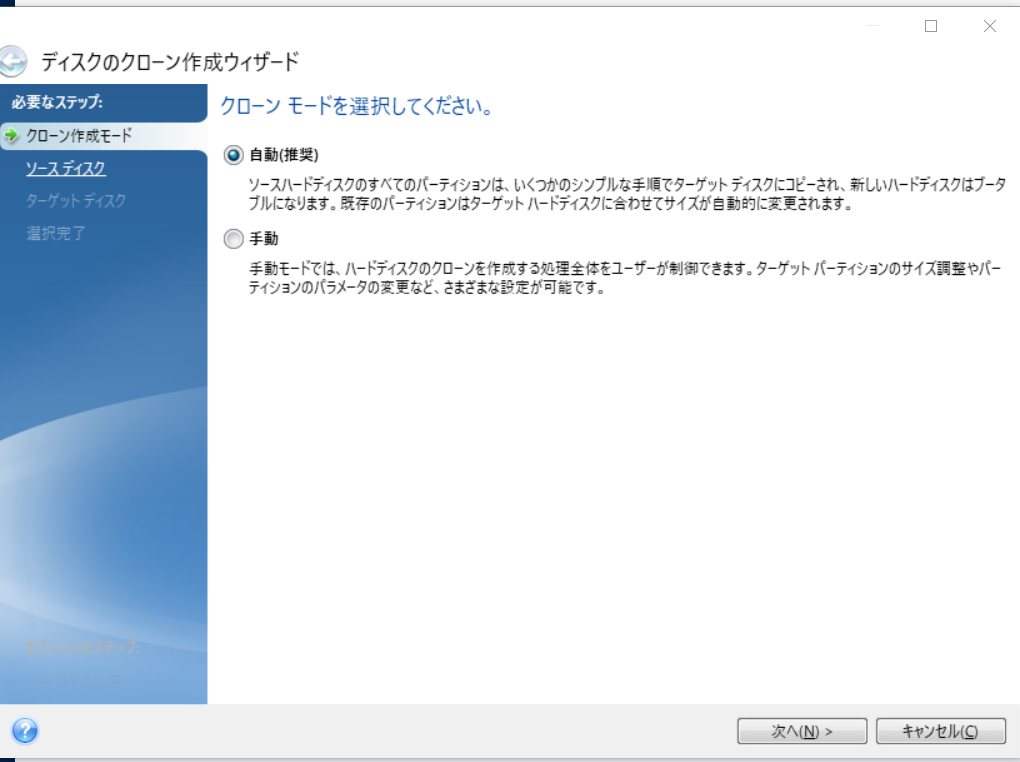
2-2. ソースターゲット(クローンしたいHDD)を選択

2-3. ターゲットディスク(クローンを作成したいSSD)を選択

あとは選択完了し、クローン作成を待つだけです!
3. HDDをSSDに換装
3.1 付属のHDDを取り出す
背面上部にあるバッテリーをはずします。
つづいて、ネジをはずします。
はずしたネジはどこのネジ穴かわかるように、ならべておくといいと思います。

背面パネルを開きます。
そして、画面右下のHDDを透明のカバーから取り出し、はずします。

3-2. クローンが完了したSSDに換装
カバーにいれ、HDDが接続していたSATAケーブルに換装したら完了です。
簡単ですね!!

最後に、背面パネルをネジで止めれば終了です。
バッテリーを戻し、正しく起動していれば成功です!
OSやアプリの起動時間が格段に速くなったはずです。
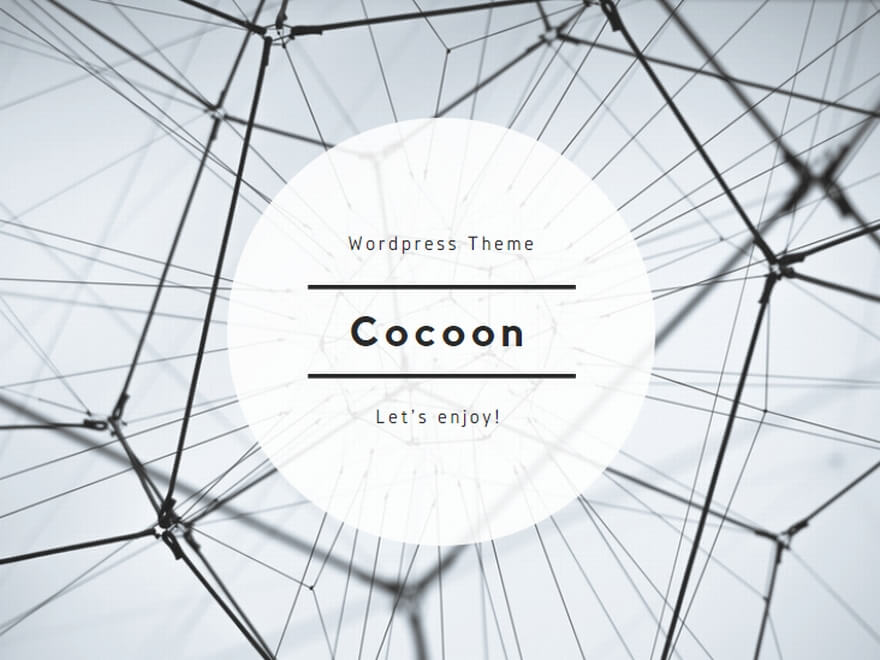
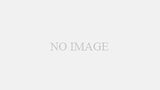
コメント