日本語配列のキーボードを使用しているユーザ向けの記事です。
なぜCaps LockをCtrlへ変更するのか?
ホームポジションを崩さずに、Ctrlを用いるショートカットキー(Copy & Pasteなど)を使用できるからです。
手首を動かしてホームポジションから指が離れる時間を減らすことで、キーボード入力作業を効率的に行えるようになります。
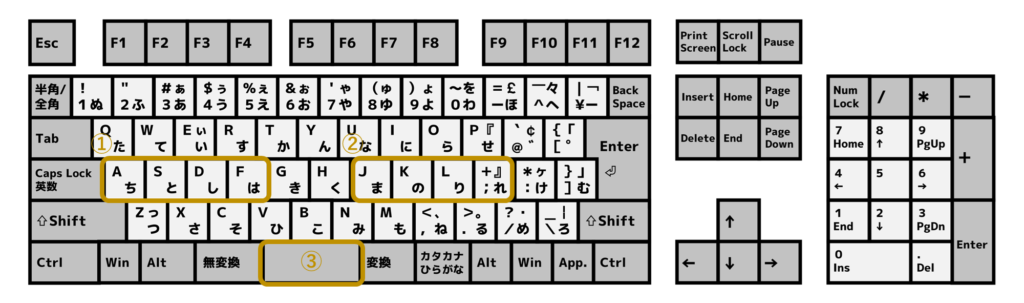
[ホームポジション]
①: 左手 小指 / 薬指 / 中指 / 人差し指
②: 右手 小指 / 薬指 / 中指 / 人差し指
③: 両手 親指
ホームポジションを使用したタイピングについては、練習サイトがあったり、解説サイトがいくつかあります。
・タイピング練習(ホームポジション 基本編)
・タイピング上達の方法は2通りある
Caps LockをCtrlへ変更する方法
Windows PCの場合
1. 変更ツール(Ctrl2Cap)をダウンロード
Microsoft公式から変更ツール(Ctrl2Cap)が配布されています。
1. 下記サイトの「Ctrl2Capをダウンロード」ボタンから変更ツールをPCへダウンロードします(ダウンロード先は任意でOK)。
2. ダウンロードした「Ctrl2Cap.zip」を解凍します。
解凍したフォルダ内に「ctrl2cap.exe」があることを確認してください。
2. 管理者権限でPowerShellを開く
「Windowsキー + x」を押下すると表示されるコンテキストメニューから「ターミナル(管理者)」を選択します。
3. コマンド実行
Ctrl2Capページ「インストールと使用」に従って、コマンドを実行すれば完了です。
「インストールと使用」の引用文を下記に掲載します。
Ctrl2cap ファイルを解凍したディレクトリからコマンド “ctrl2cap /install” を実行して、Ctrl2cap をインストールします。 アンインストールするには、「ctrl2cap /uninstall」と入力します。
具体的には、下記手順で実行すればOKです。
- エクスプローラでctrl2cap.exeがあるフォルダパスをコピー
- ターミナルで「cd {1.でコピーしたフォルダパス}」を入力してEnter
- ターミナルで「.\ctrl2cap /install」を入力してEnter
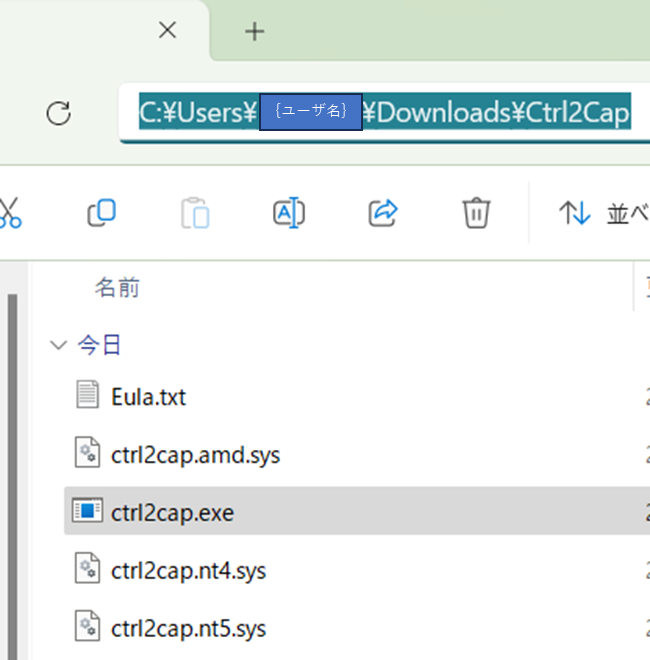
手順1
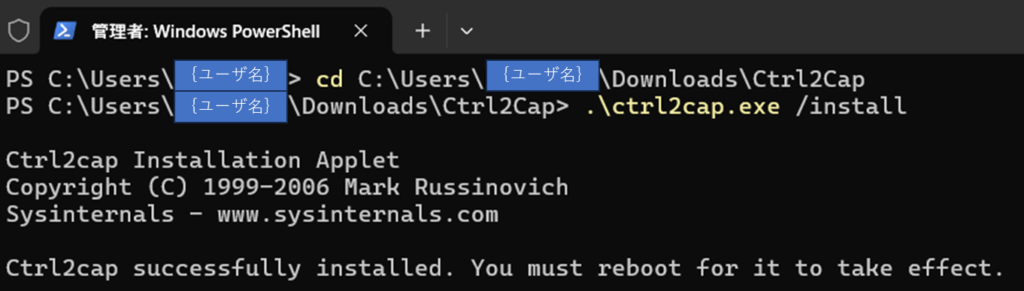
手順2 (一行目)と手順3(二行目)
4. PCを再起動
最後に、PCを再起動すると変更完了です。
下表のとおり、Capsキーだけが変更されます。
| キー | 変更後 |
| Caps (Aの左) | Ctrl |
| Ctrl (左下の角) | Ctrl |
Chromebookの場合
私は職場でChromebookを触ることがあります。
下記記事に従って実行すると、Windows PCではCaps Lockの位置にあるキーをCtrlキーへ変更できました。

(余談) Caps LockとCtrlを入れ替える方法
Caps Lockを残しておきたい人は、下記記事のように「Keyboard Layout」レジストリのバイナリ値を変更することでCaps LockとCtrlを入れ替えることができます(昔は私もこの方法を使っていました)。
ただし、失敗してしまうとキーボードが使用不可になる場合があるため注意が必要です。
実行する場合は、実行前にkeyboard Layoutレジストリ値のバックアップをとっておきましょう。

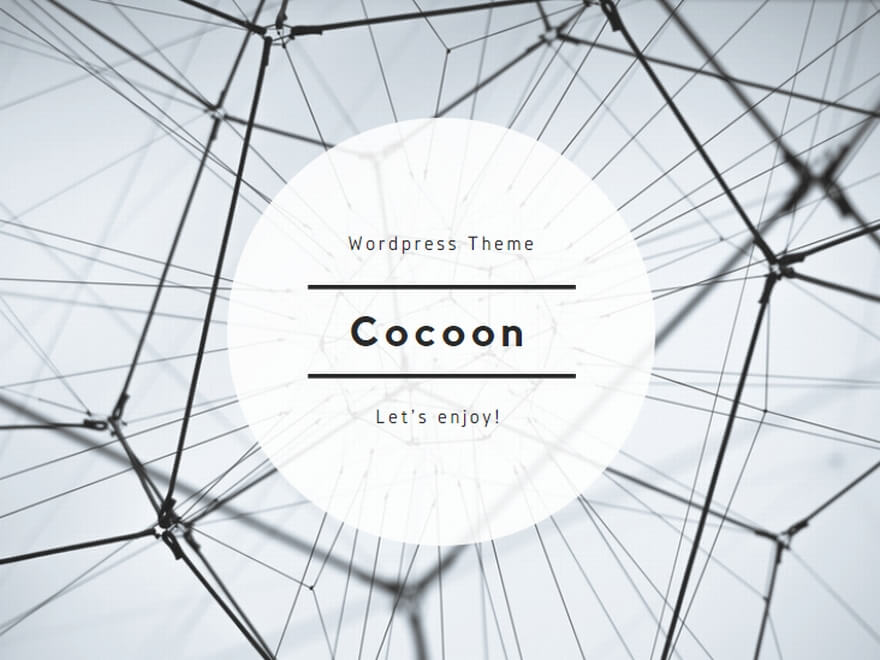

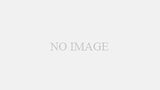
コメント